之前已經講了Live Writer大部分的功能了。
接下來就來講一些其他部分的東西。
##continue##
(1) 預約發佈 & 新增類別
有不少的部落格都有提供「預約發佈」的功能。blogger也在2007年(印象中)加了這個東西。
使用Live Writer的時候,如果該部落格有「預約發佈」的話,就可以直接選Live Writer視窗右下方的那一塊。
接下來就會跳出時間來讓你選擇。
選擇好時間以後,按下發佈,就會照你所指定的時間,才會出現在你的blogger上。
而新增類別的部分。則是按左下角的地方。
如果原本已經有一些存在的類別,則可以直接勾選。
要是想要新增類別,那就可以自己輸入類別名稱,然後按下「新增」。
等到發佈之後。
如果是「預約發佈」的,你會在blogger的控制頁面上,看到「已排定」三個字。
左邊的類別標籤,就會出現你剛剛新增的那一個「美女圖」。
瞧,是不是很方便呢。
(2) 同時發佈到兩個以上的部落格
如果你是一個專業的部落客。會同時發佈你的新文章在兩個不同的部落格上的話。
例如像有名的魔鬼甄與天使嘉,就同時在無名以及痞客邦上都會發佈。
http://www.wretch.cc/blog/bajenny
http://bajenny.pixnet.net/blog
(註:Live Writer不支持無名,這裡僅是舉例)
這時候你用Live Writer就可以很方便的同時發佈兩個部落格。
首先,你必須要讓你兩個部落格的版面不能差太多,要不然到時候你就會需要重新花時間排版。而且,需要照第一篇文章當中的步驟,把兩個部落格都設定到你的Live Writer當中。
不知道怎麼設定的,請看這個
文字篇:http://tacolin.blogspot.com/2009/08/windows-live-writer-in-blogger.html
接下來,你先選擇其中一個寫好你的文章,然後發佈出去。
像這裡,我先使用的是版面比較小,底色是藍綠色的「Taco測試專用」的部落格。

等到確定發佈出去以後呢。選擇Live Writer視窗上方的「部落格」部分
這時候就會列出所有目前Live Writer當中儲存的不同的部落格的資料。
原本使用的是Taco測試專用,現在要換成「Tacolin的部落格Beta版」。
換完以後,神奇的事就發生了。
你看,版面變寬了,底色也變成米黃色了。
也就是說,目前已經換成了另一個部落格的版型。
這時候,你可以再按一次發佈,就會發佈到另一個部落格了。
照這個規定,你只要版面設計不要差得太遠,你可以輕鬆的發佈到很多很多個不同的部落格去。隨你高興。
(前提當然是Live Writer有支援)
(3) 修改已經發佈過的文章
有的時候,發佈上去以後,才發現自己打錯字,或是想要再小小的調整,這時候,你就可以選擇「檔案」->「開啟」。
不過需要注意的是,你這時要選擇的,不是「最近張貼的內容」,而是直接選擇你部落格的名稱。
如果你選擇「最近張貼的內容」的話,Live Writer是從你自己電腦硬碟裡面儲存的暫存檔,將東西讀出來。
但如果你選的是你自己部落格的名稱的話,Live Writer是幫你從網路上把資料抓回來。
一般而言,這兩個是沒有什麼差異的。不過,為了保險起見,我建議還是重新從網路上抓資料回來比較好。可以確保你抓回來的資料,真的就是blogger上面的資料。
修改完以後,再按「發佈」,這樣就可以修改你原本的那篇文章了。相當的便利。





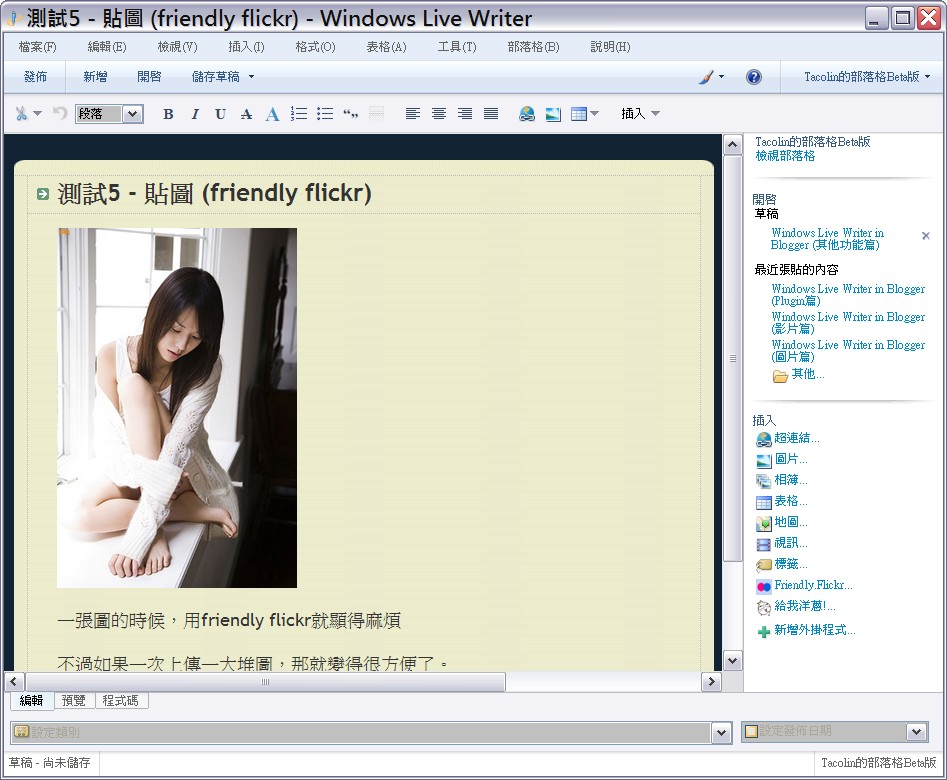


沒有留言:
張貼留言