目前的blog文章來說,不外乎就是文字、圖片、影片三者的組合。在上一篇當中,已經介紹過Live Writer基本的安裝,以及文字部分的撰寫。
本篇就開始介紹,如何使用Live Writer在部落格中方便地加入圖片。
##continue##
(1) 首先,你需要(去網路上幹一張圖片)電腦中找一張圖片,像這張。
(2) 接下來,把這張圖片複製起來。看你是要用Ctrl + C也好,用右鍵->複製也好。隨你高興。
(3) 接下來回到你的Live Writer視窗,然後「貼上」,就會看到你的圖片出現在Live Writer當中了。
如果你不想用「複製貼上」的話,其實直接把電腦裡面的圖,用拖曳的拖到Live Writer的視窗裡面也是一樣。XD
(4) 貼上的時候,你會看到圖片好小一張,別擔心,你可以利用視窗右邊調整照片的大小。比較詭異的是,大(512*768)才是原本的尺寸,原稿(467*700)並不是原本圖片的大小。這個應該是程式的bug,習慣就好。除了大中小之外,也可以自己輸入想要的圖片大小數值,記得保持比例,不然變形就糟了。
除了大小之外,你也可以調整圖片的邊框。Live Writer有很多可以選擇。雖然仍不及光影魔術手或是PhotoShop,但仔細想想,至少你不必另外開一個視窗來處理圖片,而且重點是,Live Writer使用起來簡單多了。
在這我們選了「倒影」,瞧,馬上就出現倒影了,說多厲害就有多厲害。
效果的部分也有不少,我沒試過,想玩的人可以試試。
(5) 好啦,圖貼完了,也有很美的倒影效果,那我們就來發佈它吧。
你可能會很好奇,我只是這樣把圖片貼到Live Writer,然後圖片就會自動出現在blog上嗎?不必上傳到相簿或是什麼網路空間嗎?
如果你有blogger,你自然就會有picasa相簿。這個我就不多說明了,去你的Picasa相簿看一下吧。
你會發現,在你的Picasa相簿裡面,會多一本叫做「Windows Live Writer」的相簿。我因為之前就使用過了,所以裡面還有其他的圖片。
點進去一看,注意一下最後兩張圖片。沒錯,就是剛剛你複製貼上的照片。Live Writer會把你貼上的照片,趁著發佈的時候,自動上傳到你的Picasa相簿去。
一張是原圖,一張是加了效果(或是改變大小)以後的圖。所以你貼一張,Live Writer就幫你上傳兩張。
有的人說,我只想上傳一張怎麼辦?
很抱歉,目前我找不到可以設定的地方,或許你可以進到Picasa去,把原圖那一張刪掉。blog文裡面的圖,應該是加了效果(或改變大小)之後的那張圖。
發佈完以後就像這樣。
http://tacolintest.blogspot.com/2009/08/4.html
上面介紹的是,最簡單的複製貼上大法。
有的人可能會說,那我原本圖片,就放在網路上的別的相簿,或是別的地方,那怎麼辦?
別擔心,一樣很簡單。
(1) 首先,你要把那張圖片的網址找出來。這時候就不能直接貼上了,要選擇「插入」->「圖片」。
(2) 接下來選擇「從網路」。並把網址貼上。按下插入,就完成了。
但是如果你是使用這種方法,很抱歉,圖片就沒有辦法加一大堆特效了。只能選擇「套用部落格樣式」或是「無」。
如果你習慣用picasa相簿配合blogger來寫的話,Live Writer真的很方便。你就先從自己的電腦,複製一堆照片,貼到Live Writer裡。
之後把效果、大小都調整好,順便再把文字也寫一寫。按下發佈。
一篇圖文並茂的帖就出現了。你甚至連自己上傳到Picasa相簿都不需要。Live Writer幫你做了。
你甚至連幫圖片做特效都不需要,如果你對圖片沒有很要求的話,Live Writer一樣可以幫你做完。
找出圖,複製貼上。打字。發佈。就結束了。
That’s all
如果你的圖習慣放在別的地方的話,當然就會比較麻煩一點。但其實比起原本的blogger編輯器,我覺得仍是方便許多。
圖的量少的話,就用上面的方法一張張插入吧。
圖比較多張,我是建議把整批圖的Html語法的程式碼複製,然後在Live Writer下,切到程式模式之後再貼上。等到切回編輯模式,你就會看到一大堆圖了。一張張插入太慢了。XD 切換模式的部分,之後也會講到。
要是你圖片都放Flickr,還有 左手 外掛可以輔助,之後會闢專文來介紹。
備註:
(1) 選用戶田的圖是因為個人喜好。XD
(2) 如果你的圖片多,又加了邊框跟效果,在進行「發佈」的時候,就要花上比較久的時間,不必太擔心,時間久是正常的。



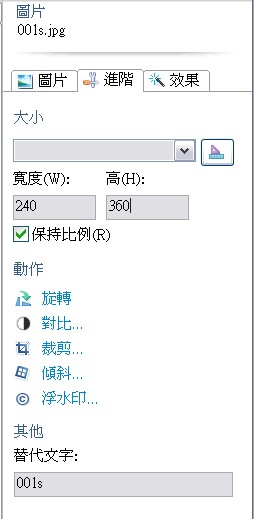


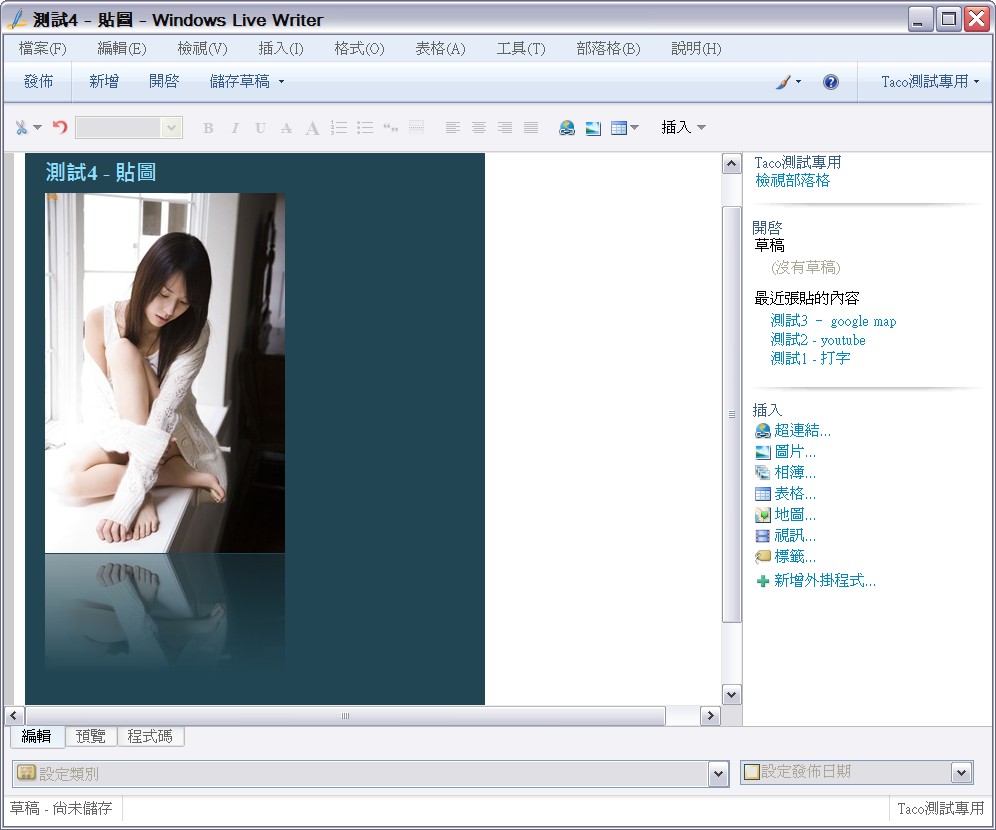






沒有留言:
張貼留言