這年頭軟體有沒有人用,外掛是一個很重要的因素。
玩遊戲要外掛。
看網頁要外掛。
外掛的功能有時候往往比程式(遊戲)本身還要吸引人?
像我的Firefox上面已經插滿了不知多少東西。 (導致效率降低)
自然,Windows Live Writer也有外掛。
這篇就來介紹我自己有在用的2個Live Writer的plugin。
(1) 給我洋蔥
(2) Friendly Flickr
##continue##
(1) 給我洋蔥
講到洋蔥,你一定會想到這個
或是這個
咦?這好像有點久了…會透露年紀的電影。XD
很可惜,都不是他們。這裡的洋蔥,是指它 –> 


沒錯,就是洋蔥頭圖案。
這個「給我洋蔥」呢,可以很方便的在你的blog當中,加入洋蔥頭的圖案,就跟在msn當中相同。
首先,你需要到這裡去下載外掛程式:
http://coolbirdsss.blogspot.com/2008/06/v13.html
解開zip檔以後,你會看到裡面有一個叫comarOnionPlugin.dll的檔案。
將這個檔案,剪下以後,貼到C:\Program Files\Windows Live\Writer\Plugins 這裡面去。如果你當初安裝到別的地方,那就自己想辦法找到那個位置。
我印象中是連Live Writer都不需要重開,你就會看到Live Writer右下方的「插入」部分,多了一個東西。
所有的外掛都是這樣安裝的。所以之後的外掛,就不會特別介紹安裝方式囉。
用滑鼠點一下這個「給我洋蔥」,你會看到跳出下面的視窗。
你只要用滑鼠點一下想要的圖,這裡我們點了這張 
右邊的小框框出現了你點的圖。最後,按下Insert即可。
另外,作者也有加了一些彎彎的圖示進去。
洋蔥頭的圖示大部分都有,最新的可能還沒有加進去,你可以到外掛作者的blog (下載網址) 去跪求他加。
我的最愛,是把這些彎彎圖或是洋蔥頭圖當中,你自己比較常用的,你可以加到「我的最愛」裡面去。
這個外掛並不允許你自己加新的圖進去。這是一個遺憾。像我就很喜歡戰鬥毛的圖啊… 
小提示,如果你想要使用這個外掛,加進兩張連在一起的圖,像這種的:


你發現你加了以後,兩張圖中間會隔開一點點,沒有密合的很麻吉的,應該是你的blogger樣版預設每一張圖片會自動加小小的邊框。
可以參考這裡怎麼改的,我就不說明了。
http://blog.kengao.tw/2007/09/minyx-template.html
使用插入洋蔥要注意的是,插入圖示以後,可能會讓你的文字排版改變。
例如:
這是第一行
這是第二行
加了洋蔥頭以後
這是第一行
這是第二行 
有發現什麼不同嗎?
第二行離第一行變遠了,因為排版的時候會被圖片本身所影響。如果你本身很重視排版的話,這個要注意一下。
(2) Friendly Flickr
請先到這裡去下載:
http://richielin-programer.blogspot.com/search/label/Friendly.Flickr
解壓縮以後,把WindowsLiveWriterPlugin.Friendly.Flickr這個目錄當中的四個檔案,都複製到Live Writer的Plugin資料夾即可。
接下來你一樣會在右邊看到Friendly Flickr…的字樣。點下去。
這時候會跳出yahoo香港。我不知道為什麼是香港?XD
不過反正可以登入就是了。
在這裡其實我推薦按下面的「無法證証,用系統預設的瀏覽器…」,然後用你的瀏覽器來進行認證。因為我之前用Friendly Flickr的這個視窗認證,有失敗了幾次才成功。

接下來就會問你一些有的沒的,請注意中間的部分。
這裡要選的是右邊。
如果你不滿意的話,可以再度進到flickr去取消認證,所以不需要擔心。
認證成功以後,你會看到你的friendly flickr右上角有出現自己的帳號。
「插入相片」
選擇好想要的照片以後,有一個很重要的動作,不要忘記。
記得在標籤那邊打入一些自己記得的辨識文字。這裡是打 “wlw-說明”
左下角顯示你這個月flickr的容量還剩多少。傳爆了就再見。
等到這一切都弄好了,按下右下角的「上傳」
上傳完成以後,回到原本的畫面應該是什麼都沒有。記得在「上傳者」選使用者名稱,然後打入自己的帳號名稱。
在搜尋條件那邊,打上剛剛的 “wlw-說明”,再按下「搜尋相片」,就可以找到你剛剛上傳的那張圖。
如果你忘記加上標籤,那很抱歉,你就只能用「全部相片」去找,也不是找不到,但是圖很多的時候,loading速度慢,你心情會不好。再加上圖太多又不好找,心情就更不好。
寫個blog幹麼搞得自己心情不好咧~~
記得下面的「貼上相片大小」要選Large。然後再按「插入相片」
就可以得到美美的圖啦。
雖然看起來步驟很多,熟了以後就會很快。
你如果見識到flickr網站之難用 (我很不習慣)。這個軟體足以救命(?)
再加上,圖片量很多的時候,用friendly flickr外掛,一次就上傳、插入一大堆圖。可以省下不少時間。
其他或多或少也有一些外掛,不過我個人都覺得不大好用。所以就不介紹了。
Live Writer的外掛有一個網站
可以自行去挖寶。不過目前我挖到的都沒什麼好東西… XD
如果有人有找到什麼好外掛,也歡迎留言告訴我。


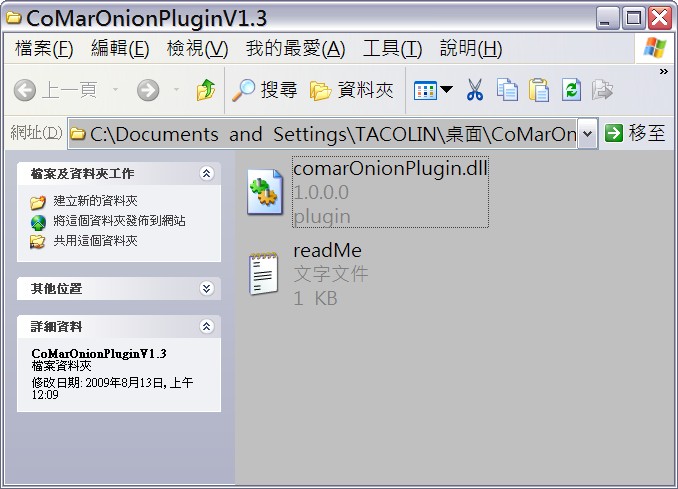


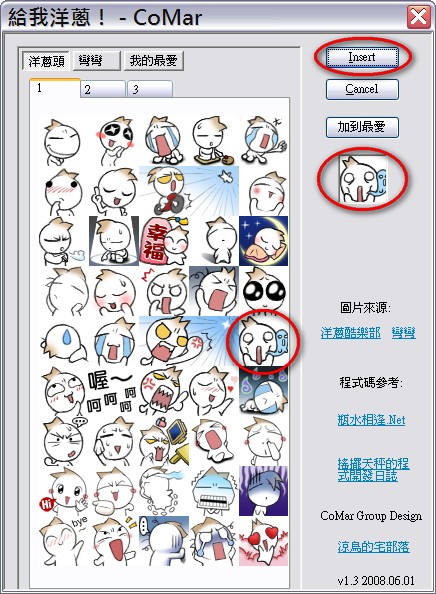
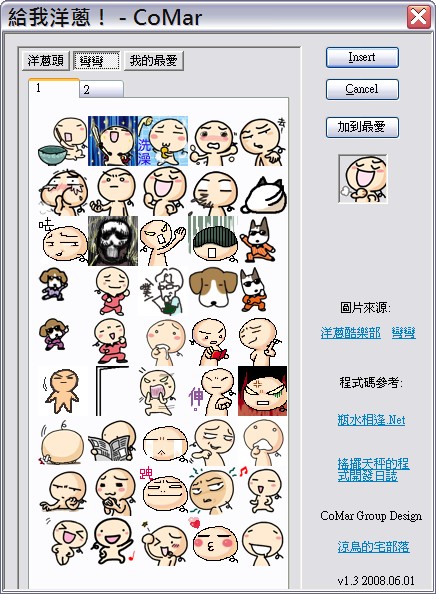










沒有留言:
張貼留言