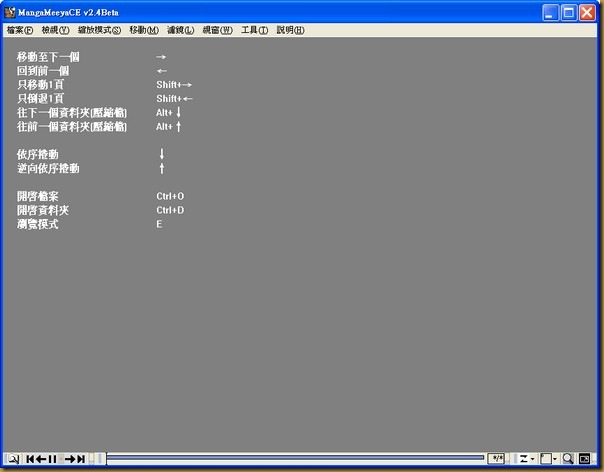
有同學問我「是否有推薦看漫畫的軟體?」
雖然之前就有在別的文章稍微提過:[敗家] iPad App 篇
但也沒有詳細的介紹,趁機就來寫一篇介紹文 – MangaMeeya CE軟體介紹兼推薦。
【簡介】
- MangaMeeya CE是日本人所寫出來的程式,足夠滿足各式各樣日本人對於看漫畫的需求。既然日本人都覺得ok了,台灣人又豈有不ok之理。XD
- 免費軟體,可以在阿榮的福利站下載中文化免安裝版本 - 下載點。CE是免費版,目前已經沒有在更新了,不過功能大致上都夠用。MangaMeeya (沒有CE) 是付費版本,有持續更新,功能比較強大。
- 執行速度快,比起現在日益肥大的ACDSee系列來說,真的是小巧又好用。
- 可以直接看 zip 檔跟 rar 檔。只要你把圖片整個壓縮成 zip 或是 rar 的話,用 MangaMeeya CE 可以直接看,不必解壓縮。
- 既然是日本人寫的,自然支援日文,也就是有含 Unicode 支援。日、韓、簡體中文的檔名都沒問題。
【基本使用】
首先,開啟 zip 檔沒有問題
RAR 當然也沒有問題
(獵人終於復刊了好感動…富奸你再不畫完就給我去死吧)
翻下頁的話,預設是使用「左/右箭頭 ← →」,或是「空白鍵 Space」。
Page Down / Up 的話是會一次跳多頁,這點跟 ACDSee 的設定不同。
【單、雙頁切換】
一般我們看的漫畫大概有分成兩種掃描格式,第一種是雙頁 (如下)
如果你覺得雙頁不方便觀看的話,可以選擇「單頁模式」
選完以後,程式就會以圖片的中心線為準,自動幫你切成左右兩頁
這樣整體的可視範圍變小,但是字跟圖就變大了,可依你的需要切換單頁模式來試用。
相對的,如果漫畫原本是單頁掃描的話,你也可以選擇雙頁模式。
接下來程式會自動找尋下一頁幫你合併起來
現在一般的螢幕都是16:9寬螢幕,所以一次看雙頁是很爽快的 (前提是螢幕夠大的話)。
【螢幕小的人有福了】
如果你家境貧窮,螢幕小,一次看整張圖的話,對話框字會太小,而且連單頁模式也救不了你。
那也別難過,MangaMeeya CE也有提供更貼心的功能。
以往在 ACDSee 下,這種情形要自己使用「上下左右鍵」調整,或是用滑鼠去拉。
但在 MangaMeeya CE裡面,只要一個空白鍵就全部搞定。
只要拚命的按 Space,畫面就會以下面箭頭的方向進行移動。
等待移動到左下角落之後,再按一下空白鍵,就換下一頁。
只要一根指頭,拚命的按空白鍵,你就可以無腦地看完整本漫畫。
【其他模式跟設定】
像該有的他也都有,例如瀏覽模式
也可以針對影像做不同的縮圖 / 優化演算法,雖然我不太懂不同演算法的差別在哪裡。
最令人讚賞的就是他可以自定義快速鍵。
只要在上方的功能表中所看得到的每一項功能,你都可以自定義快速鍵。
連滑鼠手勢都可以自定。不過我個人還是習慣用鍵盤。
定義快速鍵的功能就不提了,大家自己去玩玩看吧。
就算不更改快速鍵,MangaMeeya CE原始的設定就已經很好用了。
【右鍵選單】
由於 MangaMeeya CE 是免安裝的綠色 (portable) 軟體。
一般遇到這種軟體的使用方式就是:
- 去把程式打開
- 利用程式找出、打開漫畫檔
這樣就等於要花兩個步驟,如果有右鍵選單的話,就可以簡化成:
- 找到漫畫檔,按下右鍵開啟
乍看之下少一個步驟好像沒什麼,但對於一個整天看漫畫的宅宅來說,這樣可以省下的時間是難以估計的。正所謂聚沙成塔、積少成多就是這個硬道理。
一般我們對 zip 檔按下右鍵之後,是看不到 MangaMeeya CE 的字樣的。
這時候就只好來自己修改一下。
在檔案類型裡面找到 zip 檔,然後按下「進階」
按下新增。
執行動作 - 隨便你填什麼文字都行,後面的 &w 是指快速鍵使用 w。
重點是下面那個「用來執行動作的應用程式」,記得去選 MangaMeeya CE 的那個執行檔。
接下來你就看到加進去了,按下確定。
你的右鍵選單裡面就會出現你剛剛打的那串字了。
後面的 (W) 就是你剛剛打的 &W,&符號會自動轉成底線。字母也可以隨你的高興更換,不一定要用 W。
點下去以後,就可以輕鬆的看漫畫啦
記得再把 RAR 檔也加個右鍵選單。
還有「檔案資料夾」也可以加一下。(不是「資料夾」,是「檔案資料夾」哦)
這樣就可以很輕鬆的看漫畫了。恭喜你踏入宅宅世界。
【後話】
以上的說明不知道大家有沒有問題?
最後面右鍵選單的增加那個方式,其實不是每一種程式都合用。MangaMeeya CE 剛好可以這樣用。
如果你有其他想要加的右鍵選單,也可以依照這個方法試試看,反正不行的話再移除掉就好了。
windows 7 的方式有沒有不同,這我就不清楚了,畢竟我現在還是死撐著用 xp 啊…。
所以要是 windows 7 不合用或是有奇怪的問題,請自行想辦法解決。XD



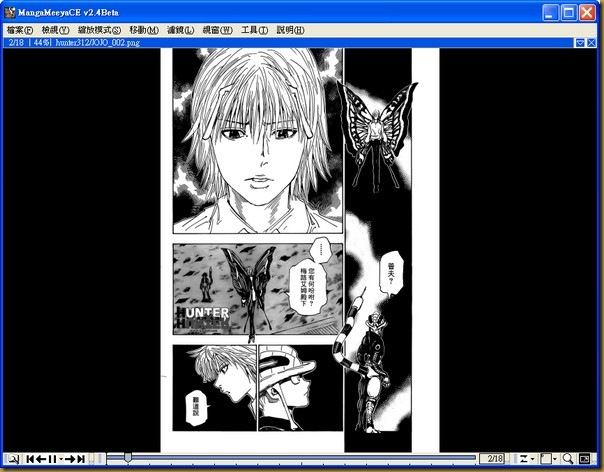


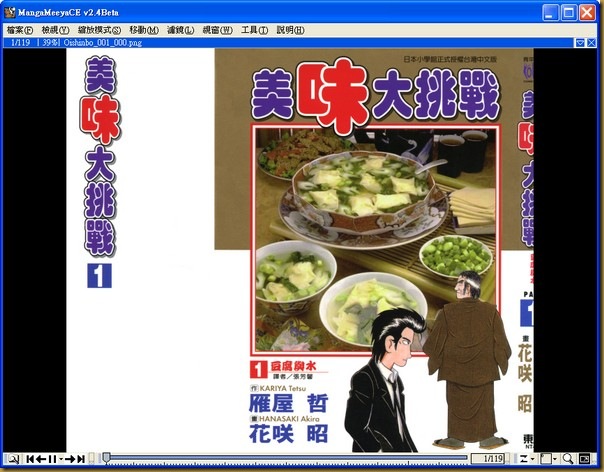



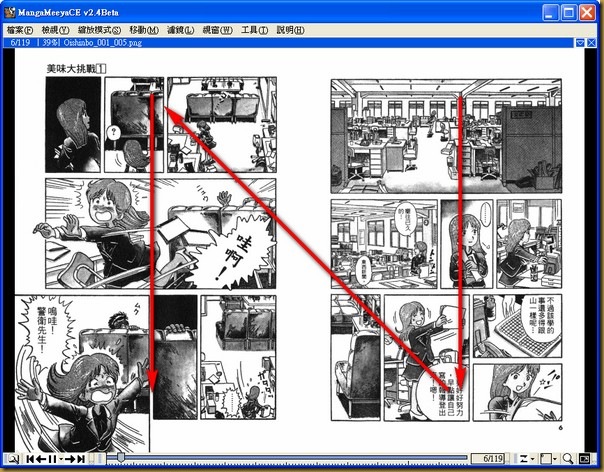





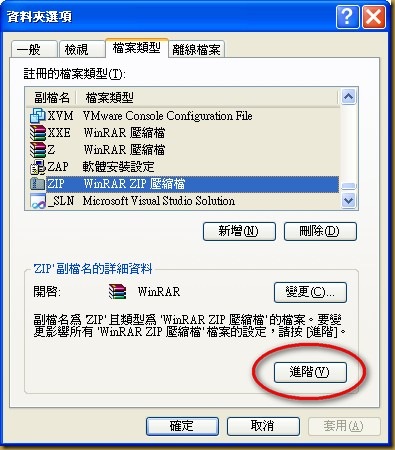





200kb以上不能觀看
回覆刪除